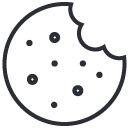- Have any questions?
- +1 877-746-2034
A Step-by-Step Guide to the WordPress Control Panel

Installing Immunify360 cPanel is the best way to ensure the safety of your server.
January 30, 2023
The Top Free Web Hosts of 2023
February 1, 2023More than 43% of all websites are currently running on this fantastic open-source platform. Every day, more people search for “WordPress tutorials” on the internet. WordPress is useful whether or not you have a website of your own. Many fields require experts in WordPress, including marketing, content creation, design, and development. Working with this system is typically required of them!
However, the WordPress Dashboard (also known as the WordPress control panel or the WordPress backend) can seem intimidating at first glance. It is not the most aesthetically beautiful CMS. We’ve compiled this guide to the WordPress administration panel to assist you in getting about the system. If you read on, you’ll learn something helpful.

Accessing your Dashboard
You may be familiar with the WordPress interface, but let’s go over the basics again.
Your WordPress account can be accessed in a number of ways. However, the two most common methods are through your web host’s control panel and your WordPress dashboard.
The address where you can log in
To access the WordPress administration area, simply append “/wp-admin” to the end of the URL you normally use to access your site.
You can connect to the WordPress administration area of the website via “www.example.com/wp-admin,” for instance.
Getting into the WordPress administration area
The administrative area of your WordPress site can be accessed by:
- Access your dashboard by visiting www.YourSiteURL.com/wp-admin.
- Type in your username and password for WordPress.
- Click the “Log In” button.
You may now administer your WordPress site from the comfort of your own admin dashboard.
An overview of the Dashboard home page
When you first log into WordPress after a fresh installation, you should see a dashboard that looks like this:
If you’re just getting started with WordPress, the “Welcome to WordPress” toolbox will be prominently shown in the dashboard. This panel may be replaced by notifications from the plugins you’re using if you’ve seen it before and then installed others.
It’s important to remember that your menus can seem slightly different from the screenshots in this post when it comes to navigation. You may have more or fewer options on your menus, depending on the type of user, the plugins installed, and the hosting provider.
Let’s start with a tour of your WordPress admin menus.
Website Builder’s Top Menu Bar
A black bar with white lettering appears across the top of the screen alongside the standard left-hand navigation menu. This toolbar has many useful shortcuts that will help you go where you need to go quickly.
Case in point:
To rapidly add a new post, page, media file, or user, simply click the “+” icon
To review, modify, remove, and respond to comments, click the “Message” icon.
Unfortunately, the control panel does not include any means of inserting user-supplied links into the navigation bar. However, the top admin bar can be customized with navigation links by installing appropriate plugins and themes.
If you look closely at the image above, you’ll notice a menu option labelled “Caching” that might not be present on your own site’s main menu. If you use Myresellerhome, you’ll have this button enabled immediately, and clicking it will take you directly to the plugin’s settings page. The Yoast SEO plugin adds a tab labelled with a yellow Y to your WordPress dashboard.
Pay special attention to the “Visit Site” option that appears when you mouse over your site’s name in this bar. If you want to keep your dashboard up while viewing your site after clicking the text, you may either keep clicking to open it in the same tab or use the right mouse button to open it in a new tab. You’ll notice that the black bar is still there when you go to your live site, allowing you quick access to the same features as before.
Administration panel for WordPress
To get the most out of WordPress, this is where you should spend most of your time. It is from this main menu that you can access all of Word Press’s features and customization options.
This screenshot depicts the WordPress menu accessible to users with administrative roles. If some options are hidden from you, it’s because of the privileges associated with your user role.
OptinMonster and Creative Mail are two additional add-ons visible in the above screenshot that isn’t found in the default settings. They’re recorded here because those two add-ons were used. Plugins for WordPress can be compared to mobile application software. A site’s navigation menu will grow in size proportionally to the number of plugins it has.
Indulging in Some Menu Items
Let’s explore the options more in the sidebar to the left. We will discuss the following menu staples:
Dashboard
The Dashboard is where most of the action on your WordPress site takes place. Using WordPress, you have complete control over your website. Next to that, you will see a summary of all the updates that have been made to your WordPress installation, both core and otherwise, including themes and plugins.
Posts
Adding a new entry to your blog can be done here. After that, you’ll see a section for controlling your blog’s labels and classifications.
Media
This is where you keep all of your digital stuff, such as photos and videos. You’ll have the freedom to peruse your media collection, add and modify existing files, and update existing content.
Pages
You can access every page of your site from this menu, including the homepage and “about us” section. You should visit this area if you wish to add a new page or edit an existing one.
Observations
This is where you’ll take care of the comments on your blog. Blog comments can be moderated in several ways, including approval, deletion, modification, and response. Commenting can be turned off if you so choose. Do this in the “Settings” section.
Appearance
The appearance settings have a direct impact on how your site appears and functions. Here is where you’ll be able to make adjustments to your website’s look and feel, such as switching up the theme, adding a new background image, or adjusting the menu structure. When making modifications to the look or structure of your site, you’ll inevitably spend a lot of time here.
Add-ons or Plugins
A WordPress plugin is akin to an app for your website. To put it simply, they are bits of code that provide your site with new features or enhance existing ones. Plugins can be downloaded and used without any prior knowledge of coding. This is where you’ll go to keep tabs you’ve already got installed, as well as discover and install any new ones from the WordPress plugin directory.
Users
In this part, you’ll find a complete directory of everyone who has a login on your site. Depending on the user’s role, WordPress can provide them with varying degrees of access. A user’s WordPress dashboard may display a varied set of options in the sidebar or menu bar, depending on the user’s assigned job.
Tools
The term “utilities” can be used to describe this part of WordPress. Posts, pages, form responses, and even your own personal data can all be imported and exported. In addition to viewing your site’s health, you can edit your plugin and theme files from this section.
Premises
The “global settings” for your site can be found here. You can play with a huge variety of settings and choices. You have complete control over the appearance of your site by changing the name, URL, and other parameters.
Menu Item
Collapse. To “collapse” the left bar menu, click the icon. You’ll just see icons with no accompanying text.
What a real Dashboard looks like
We’ve implemented menus for navigating the WordPress admin area.
Let’s check out the WordPress control panel right now.
- The primary box that you see when you log into WordPress
- There are easy access connections to several parts of your site’s administration here. Because this box is so large, you can ignore it if you choose.
- An Action This section displays recent actions, such as comments, upcoming blog entries, and posts you’ve already made.
- WordPress Updates. Find out what’s happening in your area related to WordPress by reading the latest updates and announcements.
- Use this space to jot down some thoughts or a rough draught of a post.
The dashboard is the nerve core of your WordPress site, as we discussed earlier. Enabling the widgets that come with your plugin on the dashboard will give you a birds-eye perspective of your site’s health. If you’re using a contact form plugin like WPForms, for instance, you can easily see how many submissions you’ve received. In the upper right of your dashboard, you’ll see “Screen settings,” where you can choose which widgets to see and which to hide.
Keep in mind that you can reorganize the dashboard widgets by dragging and dropping them into a new location. In addition to expanding them, you can minimize them by clicking the arrow in the box’s upper right corner. Having the ability to customize the placement of widgets to suit individual needs is a major convenience.
Conclusion
After reading this post, you should be better able to get around the WordPress Dashboard. It’s normal to feel overwhelmed by all the options and controls at first. You will quickly become proficient with WordPress with continued practice and exploration.
Our extensive knowledge resource is here to answer any and all of your website development and management questions. Furthermore, you can reach out to our support staff at any time of the day or night with any questions or issues.